Seksyen Perkhidmatan Awan
-
Know Us

Cloud Services Section
(Seksyen Perkhidmatan Awan)
- Providing services related to USM email primarily technical issues ,advice and support to USM staffs and students.
- Creating and managing mailboxes for new staffs which consists of permanent staff, contract staff and part-time staff from all USM campuses.
- Creating department mailboxes according to requirements from users.
- Ensuring email services is up and running.
- Creating mailboxes for undergraduate and postgraduate students accross all USM campuses.
- Entertaining queries or problems related to email for all of USM campuses.
Garis Panduan Permohonan Emel Jabatan/Seminar/Lain-lain- Semua permohonan rasmi mesti disertakan dokumen sokongan (kelulusan atau surat ketua jabatan atau ketua projek)
- Setiap akaun/kumpulan e-mel yang dipohon perlu dinyatakan tarikh luput. SPA akan membekukan akaun e-mel yang sudah sampai tarikh luput untuk tempoh 2 tahun. Jika akaun/kumpulan e-mel masih lagi diperlukan oleh pemohon/pengguna selepas tarikh luput, pemohon/pengguna perlu maklumkan secara rasmi kepada SPA.
- Pemilik bertanggungjawab sepenuhnya ke atas akaun/kumpulan e-mel tersebut. Akaun e-mel perlu diselenggara dan dipantau dengan baik. Keahlian kumpulan e-mel perlu dikemaskini dengan segera jika ada perubahan keahlian.
- Apabila pemilik bertukar, perlu maklumkan kepada SPA dengan segera untuk pengemaskinian pemilik.
- Untuk acara/aktiviti berulang, hanya satu akaun/kumpulan e-mel sahaja disediakan di mana akaun/kumpulan e-mel ini boleh diguna berulang-kali, cuma perlu kemaskini maklumat pemilik dan keahlian kumpulan. Sebagai contoh, untuk pesta hoki, tidak perlu cipta akaun seperti pesta hoki 2018, pesta hoki 2019 dan seterusnya.
- Sebarang permohonan penukaran katalaluan akaun e-mel PTJ perlu dilakukan melalui ServisDesk.
-
Microsoft 365
-
M365 Storage Guide
-
HAD STORAN BAHARU BAGI MICROSOFT 365 FOR EDUCATION
-
M365 Hari Pembersihan Storan
-
TechTalk Krisis Storan M365
-
HAD STORAN BAHARU BAGI MICROSOFT 365 FOR EDUCATION
Penggunaan aplikasi Microsoft, seperti OneDrive dan Emel adalah tertakluk kepada terma - terma perlesenan antara Kementerian Pengajian Tinggi dan Microsoft.
Mulai 1 Ogos 2024, Microsoft akan menguatkuasakan pengurangan storan Microsoft 365 for Education merentasi OneDrive, SharePoint, Teams dan Exchange emel di universiti ini. Dengan itu, semua staf akan mempunyai had bagi jumlah storan yang boleh digunakan untuk menyimpan fail dan maklumat anda. Peruntukan untuk simpanan terkumpul untuk USM hanya sebanyak 370TB berbanding jumlah identiti akaun seramai 18,299 akaun aktif termasuk emel jabatan dan luar pesisir.
Oleh kerana had storan terkumpul yang terhad, setiap pengguna hanya akan menerima had penyimpanan sebanyak 10 GB bagi Emel dan 10 GB bagi OneDrive.
Untuk memastikan perkhidmatan akaun Microsoft tidak terganggu, sila salin dokumen dan fail anda ke peranti alternatif/lokasi awan luaran yang lain sebelum 1 Ogos 2024. Pengguna hendaklah membuat 'housekeeping' bahan peribadi terutamanya video atau imej bersaiz besar. Sila buat salinan fail/dokumen anda ke storan alternatif, dan hapuskan fail/dokumen yang disalin daripada OneDrive untuk memastikan kuota OneDrive anda berada pada tahap yang dibenarkan.
Pengguna USM boleh merujuk kepada lampiran video-video di bawah sebagai rujukan untuk pembersihan storan onedrive dan emel.
Pembersihan storan Outlook
Menambah akaun personal di Outlook
Mengarkibkan Emel lama
Menambah personal Onedrive
Pembersihan storan Onedrive
Menyemak storan sharepoint
-
M365 Hari Pembersihan Storan
M365 Hari Pembersihan Storan secara atas talian (online) pada 10 Julai hingga 11 Julai 2024 , 10 pagi, berkaitan pembersihan storan outlook dan onedrive.
Di lampirkan video M365 Hari Pembersihan Storan bersama Pn. Zaiyana sebagai rujukan anda
-
TechTalk Krisis Storan M365
TechTalk secara atas talian (online) pada 24 Julai 2024, 9.30 pagi (Rabu) berkaitan status semasa krisis storan yang sedang dihadapi oleh Universiti Sains Malaysia.
Di lampirkan video Krisis Storan M365 bersama Pn. Zaiyana sebagai rujukan anda.
-
-
M365 Copilot Chat
Penggunaan Microsoft 365 Copilot Chat

Microsoft kini menyediakan Microsoft 365 Copilot Chat, iaitu pembantu pintar berasaskan AI yang membolehkan pengguna berinteraksi dalam bentuk perbualan untuk mendapatkan jawapan, menjana kandungan, menganalisis data, serta membantu tugasan harian dengan lebih efisien. Microsoft 365 Copilot Chat boleh diakses melalui aplikasi Microsoft seperti Teams, Word, Excel, serta melalui laman web Microsoft apabila pengguna log masuk ke akaun masing-masing. Ia juga menyokong penggunaan dalam dua bahasa, iaitu Bahasa Melayu dan Bahasa Inggeris.
Selain itu, Microsoft 365 Copilot Chat memberikan kemudahan kepada pendidik dan pelajar untuk berinteraksi dengan AI dalam satu platform yang menawarkan tiga keupayaan utama:
- Sembang AI percuma dan selamat – Dikuasakan oleh model bahasa besar terkini seperti GPT-4, membolehkan semua pengguna bermula dengan asas yang sama dalam AI.
- Agen AI dengan pengalaman sembang intuitif – Memudahkan pengguna mengubah dan mengoptimumkan proses kerja di seluruh organisasi.
- Kawalan IT yang mantap – Memastikan keselamatan, privasi, pematuhan, dan pengurusan data bertaraf perusahaan.
Untuk maklumat lanjut, sila rujuk video berikut:
-
M365 Outlook
Welcome to Office 365
Use Outlook to access email, contacts, calendars and tasks from anywhere. All you need is Internet access. Your Outlook is on the cloud. To access your mailbox, the links are:
What you'll see in Office 365
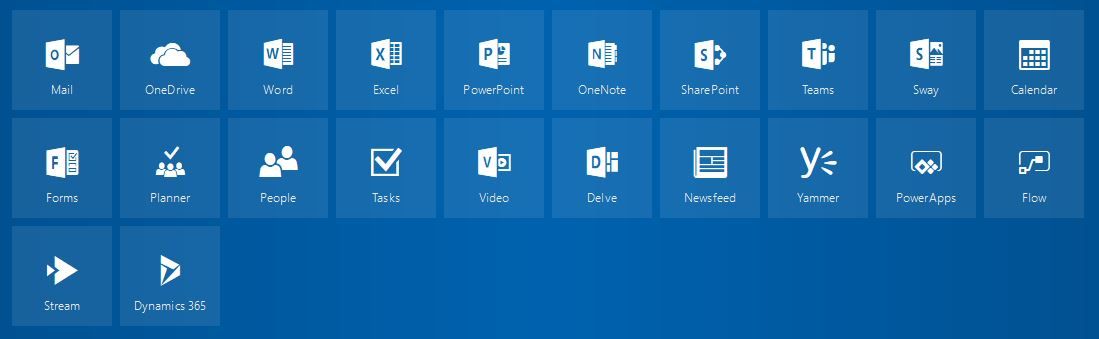
When you sign in to Outlook, this is the first view you will see.

With Outlook, you can:
- you can organize email to your own preference
- manage and share calendar to schedule meetings
- file sharing through cloud
For further training, you can visit Outlook Quick Start by Microsoft.

With OneDrive, you can securely store your pictures, files and folders in one place, share them with others, and get them from anywhere.
For further training, you can visit OneDrive Quick Start by Microsoft.

With SharePoint Online, you can:
- Build intranet sites and create pages, document libraries, and lists.
- Add web parts to customize your content.
- Show important visuals, news, and updates with a team or communication site.
- Discover, follow, and search for sites, files, and people across your company.
- Manage your daily routine with workflows, forms, and lists.
- Sync and store your files in the cloud so anyone can securely work with you.
For further training, you can visit SharePoint Online Quick Start by Microsoft.
Install Office 365 Applications
You can install these following apps on your computer: Skype for Business is a special privileged application which is only given to students.
Skype for Business is a special privileged application which is only given to students.Check your mailbox storage
Your mailbox storage provided capacity is 50GB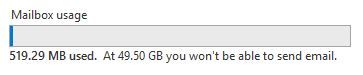
Outlook Light version
The light version of Outlook Web App is much simpler than the standard version, both in appearance and in function. In this case, it has fewer features compare to the standard version. Standard and Light versions of Outlook Web App by Microsoft.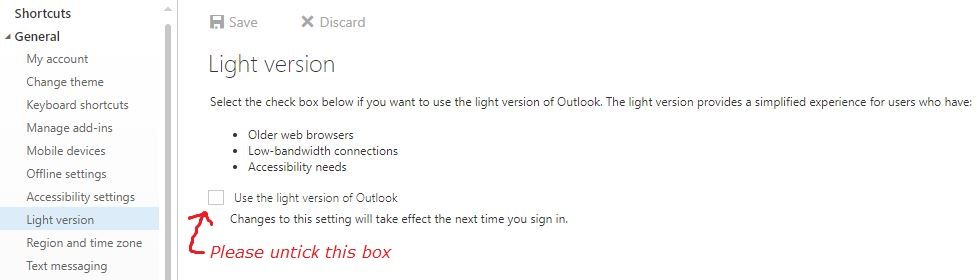
-
M365 SharePoint
What is Sharepoint?
Sharepoint Online, included with Office 365, allows students, faculty, and staff to create collaborative Web sites that can be used to share files, assign tasks, start blogs, build workflows, and more. Want to learn more? Get started with Sharepoint by Microsoft.
Sharepoint features
Sharepoint Online is a cloud-based service. The features of Sharepoint is to:
- Help organizations share and collaborate with colleagues, partners, and customers.
- Access internal sites, documents, and other information from anywhere—at the office, at home, or from a mobile device.
- Allow collaboration with external users, such as vendors or customers.
- A scalable solution, as the size of your Sharepoint Online setup is a big as it need to be and grows as you do.
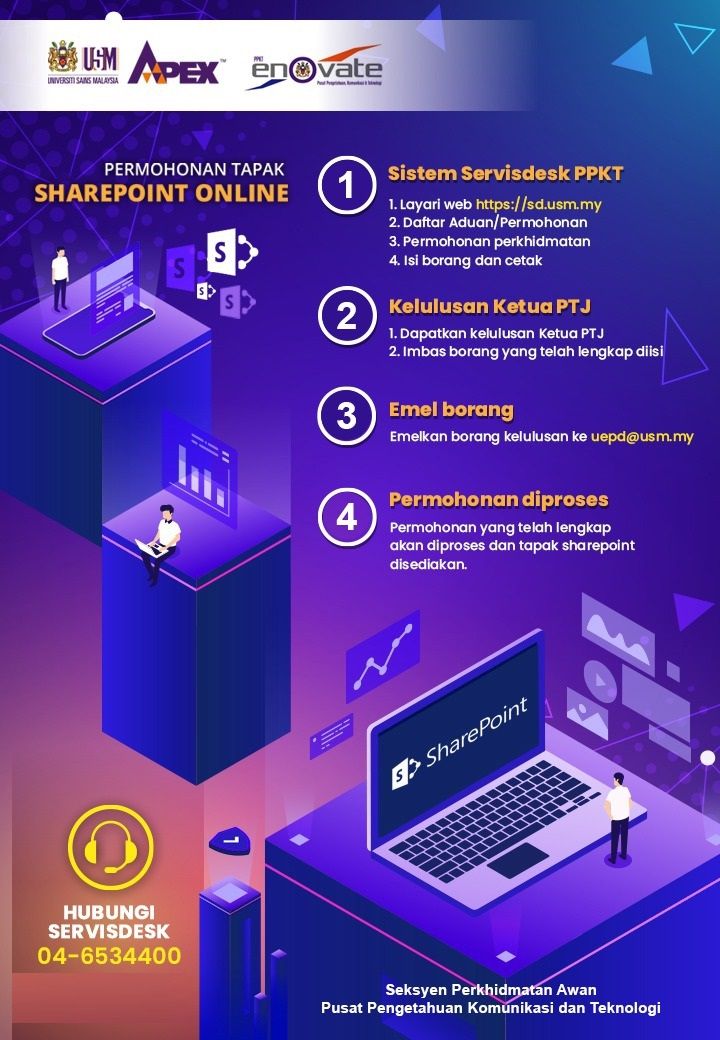
-
M365 OneDrive
Microsoft OneDrive
Skop perkhidmatan merangkumi Perancangan, Perlaksanaan, Pengurusan, Penyelarasan, Pemantauan, Penambahbaikan dan Perundingan untuk perkhidmatan storan berasaskan ‘cloud’ yang digunakan untuk menyimpan, berkongsi dan mengurus maklumat digital dalam sesebuah organisasi. OneDrive adalah satu platform storan peribadi yang selamat untuk digunakan di USM.
OneDrive (Personal Storage)
- Menyediakan Latihan Perkongsian Maklumat berkaitan penggunaan aplikasi OneDrive.
- Memberi khidmat-bantuan kepada staf dan pelajar USM perihal perisian OneDrive
-
M365 Teams
Microsoft Teams
Merancang dan mengkaji feasibiliti aplikasi MS Teams di dalam Organisasi USM. Memberi bantuan sokongan teknikal sepenuhnya kepada warga universiti di dalam penggunaan aplikasi Microsoft Teams.
- Menggunakan powershell bagi pengurusan teknikal Ms Teams.
- Menyediakan Latihan Perkongsian Maklumat berkaitan penggunaan aplikasi Ms Teams.
- Menguruskan Ms Teams Live Event bagi license M365 untuk pengguna enterprise USM. Setiap event boleh mencapai kapasiti sehingga 10000 pengguna.
-
M365 Forms
Microsoft Forms
Merancang dan mengkaji feasibiliti aplikasi MS Forms di dalam Organisasi USM. Memberi bantuan sokongan teknikal sepenuhnya kepada warga universiti di dalam penggunaan aplikasi Microsoft Forms.
- Menyediakan khidmat konsultansi berkaitan penggunaan aplikasi Ms Forms.
- Mengkaji MS Forms di dalam penggunaan kolaborasi aplikasi MS Sharepoint Online.
-
M365 Calendar
Microsoft Calendar
Memastikan Perkhidmatan Kalendar berjalan dengan lancar pada setiap masa untuk kemudahan staf Universiti.
- Menyokong Perkhidmatan sharing calendar di antara Ketua Jabatan dan staf berkaitan.
- Memudahkan penjadualan dan susun atur Mesyuarat/event berkaitan sekaligus meningkatkan produktiviti staf.
- Menyediakan dokumentasi berkaitan penggunaan kalendar di dalam Organisasi USM
-
-
Google Workspace For Education
-
GWFE Account
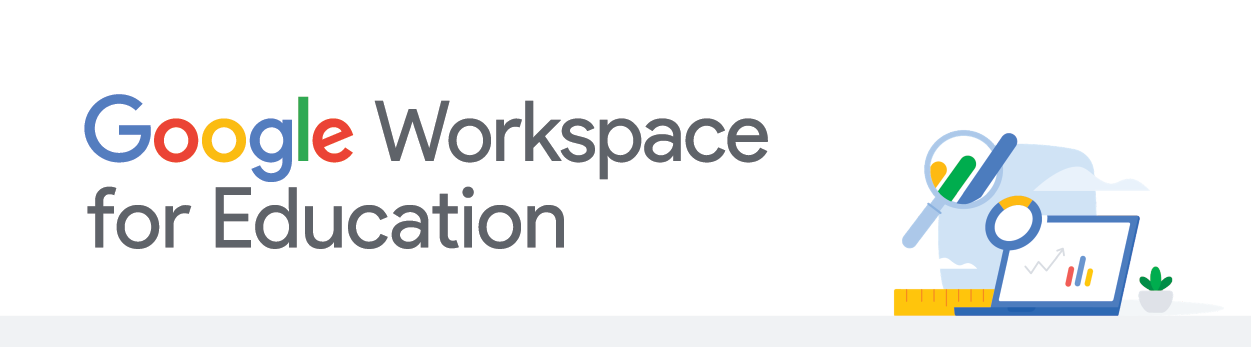
Platform Google Workspace for Education (GWFE) merupakan medium yang digunakan untuk memudahkan warga USM berkolaborasi, komunikasi dalam persekitaran pendidikan. USM akan menggunakan perkhidmatan "cloud services" Microsoft 365 dan perkhidmatan GWFE di dalam persekitaran universiti bermula April 2025.
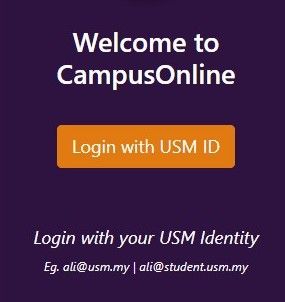
Login adalah menggunakan akaun Single Sign On USM. Setiap Warga USM akan diberikan ID akaun Google untuk mengaktifkan akaun. Berikut adalah contoh ID akaun Google dan pautan video untuk langkah-langkah mengakses akaun Google :
Staff
- Akaun Microsoft 365 :
This email address is being protected from spambots. You need JavaScript enabled to view it. - Akaun GWFE :
This email address is being protected from spambots. You need JavaScript enabled to view it. eduThis email address is being protected from spambots. You need JavaScript enabled to view it. - Katalaluan : katalaluan Single Sign On USM
- Video Login to GWFE (Staff) (0:57)
Student
- Akaun Microsoft 365 :
This email address is being protected from spambots. You need JavaScript enabled to view it. - Akaun GWFE :
This email address is being protected from spambots. You need JavaScript enabled to view it. eduThis email address is being protected from spambots. You need JavaScript enabled to view it. - Katalaluan : katalaluan Single Sign On USM
- Video Login to GWFE (Student) (1:00)
Sekiranya tuan/puan ada sebarang maklumbalas berkaitan pengaktifan akaun google, sila klik pautan laman web Sistem Servisdesk dibawah :
- Akaun Microsoft 365 :
-
Login to GWFE
Untuk langkah-langkah untuk mengakses akaun GWFE USM :
- Buka web browser. Taip www.google.com. Klik sign in.
- Masukkan username : (contoh : yourusername@usm.edu
This email address is being protected from spambots. You need JavaScript enabled to view it. ) - Laman web akan memaparkan Login ke Single Sign On USM.
- Masukkan username : (contoh :
This email address is being protected from spambots. You need JavaScript enabled to view it. ) - Katalaluan: katalaluan Single Sign On USM.
- Portal Google akan berjaya login dan boleh mula menggunakan Perkhidmatan.
Pengguna USM boleh merujuk kepada lampiran video-video di bawah sebagai rujukan.
Staff
Student
-
Change Language
Untuk menukar bahasa paparan dalam aplikasi Google (contohnya dari English ke Bahasa Melayu):
- Klik pada ikon Google Account (gambar profil).
- Pilih "Manage your Google Account".
- Pergi ke tab Personal Info.
- Skrol ke bawah. Pilih Language, dan tambah atau ubah bahasa pilihan anda.
Pengguna USM boleh merujuk kepada lampiran video di bawah sebagai rujukan.
-
Check Storage
Untuk menyemak penggunaan storan :
- Klik pada Google Apps
- Pergi ke Google Drive.
- Skrol ke bawah di bar sisi kiri – anda akan lihat ruang digunakan dan baki ruang yang tinggal.
- Klik pada “Storage” untuk butiran lebih lanjut.
Pengguna USM boleh merujuk kepada lampiran video-video di bawah sebagai rujukan.
Staff
Student
-
Google Gmail
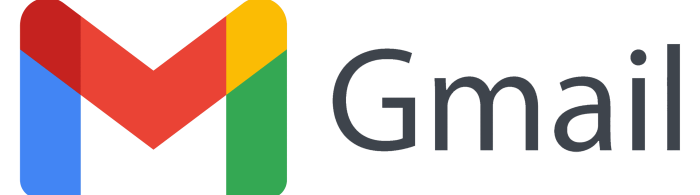
Google Gmail sebagai perkhidmatan e-mel dalam GWFE digunakan untuk komunikasi rasmi dalaman dan luaran.
- Mengurus komunikasi rasmi bersama pelajar, rakan staf, dan pihak luar.
- Menyusun e-mel mengikut label atau kategori projek.
- Menjadualkan e-mel untuk dihantar kemudian (contohnya penghantaran memo staf).
- Integrasi terus dengan Google Calendar dan Meet untuk jemputan mesyuarat automatik.
-
Google Drive
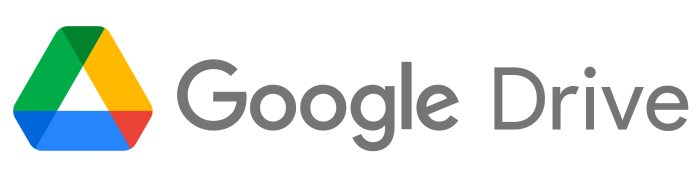
Google Drive digunakan sebagai sistem storan awan yang membolehkan staf menyimpan dan berkongsi fail secara selamat.
- Simpanan fail seperti laporan jabatan, borang permohonan, SOP, dan bahan kuliah.
- Berkongsi dokumen dengan unit lain tanpa perlu hantar e-mel berulang.
- Akses fail semasa kerja dari rumah atau semasa mesyuarat luar kampus.
- Mengawal akses fail (boleh tetapkan hanya boleh lihat, komen, atau edit).
-
Google Docs
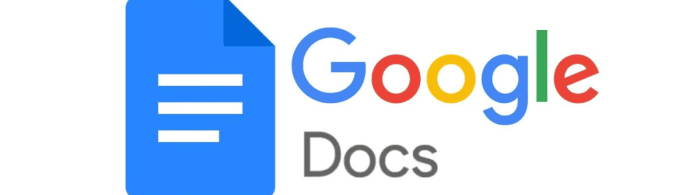
Google Docs digunakan untuk pemprosesan dokumen yang membolehkan penyuntingan dan kolaborasi masa nyata.
- Menyediakan dokumen rasmi bersama rakan sekerja seperti minit mesyuarat, laporan penilaian dan draf polisi.
- Mengurangkan kebergantungan terhadap penghantaran fail Word secara berulang.
- Melihat sejarah perubahan (version history) dan siapa yang buat suntingan.
- Integrasi mudah dengan Drive dan Forms.
-
Google Forms
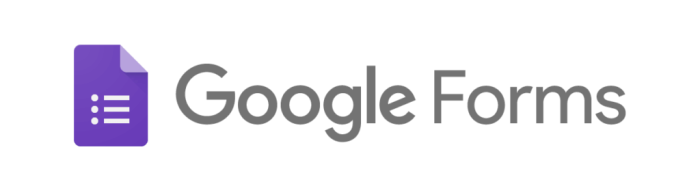
Google Forms digunakan untuk mengumpul maklumat melalui borang dalam talian.
- Mewujudkan borang maklum balas untuk program fakulti, kursus pendek, atau latihan staf.
- Mengurus pendaftaran peserta bengkel dan seminar secara automatik.
- Menjalankan soal selidik atau kaji selidik dalam kalangan pelajar atau staf.
- Data jawapan boleh dianalisis terus atau dieksport ke Google Sheets.
-
Google Calendar
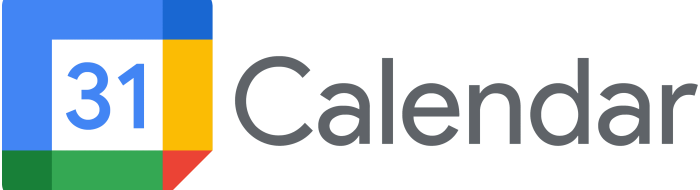
Google Calendar digunakan untuk mengurus masa dan perancangan aktiviti.
- Menjadualkan mesyuarat jabatan, sesi perbincangan, dan temu janji rasmi.
- Berkongsi kalendar dengan staf lain untuk menyelaras jadual unit.
- Tetapan notifikasi untuk mengelakkan terlepas mesyuarat penting.
- Integrasi automatik dengan jemputan dari e-mel (Gmail) dan Google Meet.
-
-
Download
Ms Outlook
Ms OneDrive
Ms Teams
Ms Forms
Ms Calendar
-
Gallery
-
FAQ
- Adakah Microsoft 365 akan dimansuhkan dan GWFE akan menggantikan Microsoft 365?
Tidak. GWFE tidak menggantikan Microsoft 365. Pengguna USM masih boleh menggunakan Microsoft 365 seperti biasa. Kedua-dua platform boleh digunakan mengikut keperluan tugasan atau jabatan. - Adakah saya boleh menggunakan e-mel Gmail dan e-mel Outlook serentak?
Ya, boleh. Mohon pastikan alamat e-mel adalah tepat semasa berkongsi dengan rakan-rakan anda. - Adakah saya perlu bayar untuk GWFE?
Tidak. Pengguna USM tidak perlu membayar langganan kerana telah pun ditanggung oleh Kementerian Pendidikan Tinggi (KPT). - Bagaimana saya log masuk ke akaun GWFE?
Sila klik pada bahagian "Google Workspace for Education" dan rujuk pada mukasurat "Login to GWFE" atau klik pada pautan ini : (Link Login to GWFE page) - Saya tidak dapat log masuk kerana lupa kata laluan akaun GWFE saya. Apa perlu saya buat?
Sila ke laman web self.usm.my untuk set semula (reset) kata laluan anda. Sila hubungi Servisdesk PPKT di talian 04-6534400 untuk bantuan teknikal seterusnya. - Kenapa saya tidak dapat log masuk walaupun menggunakan alamat e-mel yang betul?
Pastikan tiada kesalahan ejaan alamat e-mel, cuba tukar browser atau gunakan Incognito mode. Pastikan untuk mengakses Microsoft 365, anda menggunakan domain @usm.my. Bagi akaun Google anda menggunakan domain @usm.edu.my. - Apa beza akaun GWFE dengan akaun Gmail peribadi biasa?
Akaun GWFE mempunyai domain rasmi USM, storan yang ditentukan institusi, serta akses ke ciri premium Google dengan kawalan keselamatan tambahan. - Adakah saya boleh gunakan GWFE di telefon bimbit?
Ya. Aplikasi seperti Gmail, Drive, Docs dan Meet boleh dimuat turun dari Play Store/App Store dan digunakan dengan akaun GWFE. - Bagaimanakah saya ingin menukar bahasa dalam antaramuka Google?
Sila klik pada bahagian "Google Workspace for Education" dan rujuk pada mukasurat "Change Language" atau klik pada pautan ini : (Link Change Language page) - Bagaimanakah saya ingin menyemak kapasiti storan yang saya dapat daripada akaun GWFE?
Kapasiti storan boleh disemak pada laman Google Drive untuk status storan semasa anda. Sila klik pada bahagian "Google Workspace for Education" dan rujuk pada mukasurat "Check Storage" atau klik pada pautan ini : (Link Check Storage page). - Bagaimana saya ingin mencipta Google Form untuk soal selidik atau pendaftaran?
Pergi ke https://forms.google.com, log masuk dengan akaun GWFE dan pilih template atau bina borang baru dari awal. - Bagaimanakah saya ingin mengetahui siapa yang edit dokumen Google Docs saya?
Pergi ke bahagian “File” pada laman web Google Docs. Pilih “Version history” dan klik pada “See version history” untuk lihat senarai suntingan dan siapa yang melakukannya. - Bagaimanakah saya ingin menjemput peserta ke mesyuarat Google Meet melalui GWFE?
Cipta acara di Google Calendar. Tambah tetamu dan menghantar jemputan kepada tetamu. Google Calendar akan sertakan pautan Google Meet secara automatik dalam jemputan.
- Adakah Microsoft 365 akan dimansuhkan dan GWFE akan menggantikan Microsoft 365?











